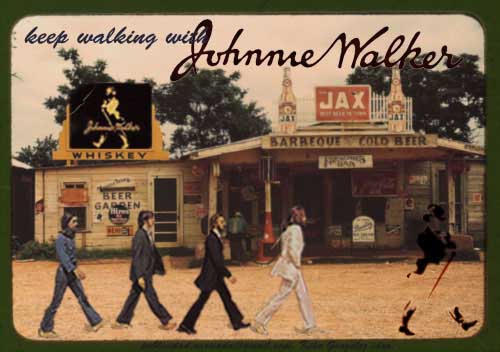9 dic 2008
2 dic 2008
27 nov 2008
17 nov 2008
12 nov 2008
Paris 2008.(Montaje)


Los pasos para hacer una burbuja son los siguientes: Hago una selección.
La guardo.
Aplico el filtro esferizar,(con Manzanita+f, le vuelvo a aplicar el filtro si lo creo conveniente).
Aplico un degradado.
Voy a selección, Contraer y Perfeccionar borde.
Le hago unas líneas, y si quiero aplico + degradado, y algún destello.
31 oct 2008
28 oct 2008
Amoldar una figura a otra!!!!
 Los pasos a tener en cuenta son los siguientes:
Los pasos a tener en cuenta son los siguientes: • Duplicar la imagen.
• Convertir la imagen duplicada en B/N, en escala de grises.
• Conviene aplicarle un pequeño desenfoque ...Ni muy muy ni tan tan.
• La guardo en PSD!
• Luego a la original en la capa donde están las letras le aplico el Filtro-Desplazar. Tomo la otra imagen cuando este filtro me lo pida y ya!
Esto se puede hacer con el filtro licuar también... pero de esta manera es muy sencillo y puede quedar muy bien, y los retoques finales, además, se los puedo dar con el Filtro Licuar.
Es importante recrdar que a la capa nueva la debo tener en Multiplicar... o Subexponer... o luz Suave... por ejemplo, el que yo prefiera para el resultado que busco.
22 oct 2008
Hacer un Warhol!
 Especie de Warhol... ya depende de cada uno el tema de los colores.
Especie de Warhol... ya depende de cada uno el tema de los colores.Los pasos para crear un Warhol son los siguientes:
Cuando tengo la imagen, duplico la capa,(protejo el fondo).
Luego voy a IMAGEN-AJUSTES-UMBRAL.
Hay veces que tengo que hacer 3 o 4 capas(las que crea necesarias), porque un mismo umbral no me define exacto como quiero el pelo, la cara o los ojos, por ejemplo,(además con los pinceles puedo rectificar en zonas que no me gusta como queda de primera mano, borrando voy limpiando la imagen).
Creo una capa nueva,(esto es lo importante) y la pongo en modo MULTIPLICAR.
Y pinto!
Ya si después le aplico algún efecto tipo Bisel y relieve puede quedar muy bien.
Etiquetas:
photoshop.Warhol. Natalie Portman.Etc
14 oct 2008
Panorámica Simple.
 Los pasos para crear una panorámica con varias fotos son estos:
Los pasos para crear una panorámica con varias fotos son estos: 1...Lo primero es igualar color entre las fotos. (Debo ir a Imagen-Ajustes-Igualar color.(recordar que con el cuentagotas puedo ver la info del color). Y con todas las fotos hago lo mismo siempre teniendo en cuenta la misma como modelo.
2...Luego me voy a Archivo-Automatizar-Photomerge.
3... Y por tercer y último paso acoplo las capas y retoco las imperfecciones que puedan haber quedado.
Aprovecho este espacio para recordar que en Automatizar puedo crear una galería de trabajos para la web, con todos los trabajos que se quieran presentar.
13 oct 2008
Como crear fuego, o algún elemento similar!
 Para crear un efecto de fuego hacemos un rectángulo de selección en una capa con fondo negro(en este caso), y con los bordes difuminados.
Para crear un efecto de fuego hacemos un rectángulo de selección en una capa con fondo negro(en este caso), y con los bordes difuminados.Luego vamos a filtro interpretar- Nubes.
Deseleccionamos.
Vamos a Filtro-Licuar, ahí le damos el efecto de llamas tirando de las nubes que tenemos creadas.
Luego duplico la capa y coloreo en ... Imagen Ajustes-Tono y saturación(Aquí tengo que marcar la casilla de colorear!!!!y busco el tono que quiero.
la capa de arriba tiene que estar en el modo de Superponer!!!
y ya tengo un lindo fuego creado. Por supuesto a este efecto le puedo agregar bastantes cosas e incluso hacerlo de muchas formas o colores!!!
Etiquetas:
Fuego.Photoshop. Alumno. Vamos que venimos.
10 oct 2008
¡Pequeño montaje!
 Este es un pequeño montaje... bastante usual en la práctica de photoshop.
Este es un pequeño montaje... bastante usual en la práctica de photoshop. Lo importante a recordar es que cuando las fotos son muy diferentes en cuanto a tonalidades se refiere, llevarlas a escala de grises o en ajustes -blanco y negro, para hacerlo manualmente. Luego tendríamos la opción de colorear la foto.
Esto por supuesto no es necesario si las fotos están en tonalidades parecidas.
(Al colorear debemos recordar que si utilizamos tintas planas al guardar el doc debemos marcar en la casilla de tintas planas para que en la imprenta no traiga problemas ...¡aunque esté especificado el color en el canal!)
Otra cosa importante para recordar es que cuando hago una máscara... si le quito la unión(la cadenita)puedo mover la capa independientemente de lo que cubre.
Volviendo a este trabajo... En Ajustes-Brillo/contraste encuentro la clave para igualar los objetos en cuanto a tonos.... y ya luego con las herramientas de enfocar, des-enfocar, subexponer...etc´s, optimizo el resultado.
Etiquetas:
montaje de imágenes.Quique.,
photoshop.
30 sept 2008
Herramientas...
Herramienta de pincel corrector puntual:(estas herramientas son las que parecen una tirita !!!!!) Se utiliza solo cuando alrededor de la parte a corregir está muy bien.
Herramienta pincel corrector: Copia... coge pixeles de una zona buena para subsanar la mala! Los pixeles los cojo con ALT+ Click! en la zona buena y me los llevo a la mala simplemente clickeando en ella.
Herramienta Parche: Hace una selección como si fuera el lazo,(pero tiene que ser en una zona homogénea en cuanto a tonos de pixeles. Esta arriba tiene una opción de ORIGEN o DESTINO. Con origen elijo donde esta la mancha y luego busco una zona "limpia". Con destino elijo la zona "limpia" y voy hacia la mancha!
La herramienta de pincel ojos rojos me oscurece la parte seleccionada de los ojos..pero no distingue entre colores.
Tampón de clonar: me copia los pixeles que selecciono y me los reemplaza en la zona que elijo.
Con ALT+Click selecciono los pixeles y luego me los llevo a donde quiero haciendo otro click en la zona de destino.
Con la opción de alineado, (arriba), me mantiene la distancia de origen y destino... siempre la misma distancia.... en cambio sin alineado... siempre me copia la selección del origen(si quiero poner una hoja por distintos sitios de la imagen... lo mejor es escoger el tampón Sin alineado.
CONTIUARÁ...
26 sept 2008
25 sept 2008
Para conseguir un relieve.
 Para conseeguir un relieve como el del pelo... lo podemos hacer de dos maneras... manual...coloreando con la opción de multiplicar y un flujo bajo....
Para conseeguir un relieve como el del pelo... lo podemos hacer de dos maneras... manual...coloreando con la opción de multiplicar y un flujo bajo....o, crear una capa con efecto de relieve(el cual podemos modificar después).
Iríamos a capa-Estilo de capa-Bisel y relieve. Le damos los valores que queramos y lo aplicamos con Edición Rellenar... o con el pincel...
Un saludo.
24 sept 2008
Definir un pincel!!!
Para definir un pincel, sobre un fondo blanco pongo la imagen que voy a querer convertir en pincel, le hago un recuadro de selección.
Se hace en negro,gris, es como la versión tramada.... se define así y luego le doy el color.
Luego.... Edición- Valor de pincel.
Le doy un nombre
y ya!!!... bueno ,no! luego "Guardar pinceles"(la extensión es abr)
Otra cosa!!!!
Al lado del aerógrafo bien separado a su derecha está "conmuta paleta de Pinceles"... esto es importante porque puedo hacer de todo con el pincel. la tecla para activar esto es la F5!
salú!
Etiquetas:
photoshop.,
pincel...f5. ubicación. y más.
23 sept 2008
El coche volador!(1era práctica de photoshop)
 Segunda práctica con photoshop.... Si, así es, estoy empezando con photoshop.
Segunda práctica con photoshop.... Si, así es, estoy empezando con photoshop.
Para esta práctica... los pasos importantes a recordar son:
Abrir los dos archivos, revisar que estén bien en la misma resolución. Se puede modificar el modo de color y la profundidad si en esto no están iguales o parecidas; pero la tengo que escanear de vuelta si lo que viene mal es la resolución o el tamaño.
Si la foto ya viene con algún trazado guardo este trazado haciendo doble click en la capa de trazado, porque si no cuando me pongo a hacer un trazado nuevo, o una selección, lo pierdo.
Entonces ... hago un trazado, lo convierto en selección.(Para coger la selección puedo hacerlo con cualquier herramienta en su "estado original"...(su primera función).
Me llevo las selecciones a la otra imagen...
Luego a la selección le doy radio de desvanecer(a ala de la sombra)...Selección-Modificar-desvanecer-elijo el radio.
Cuando se hace una sombra es importante elegir la opción de Multiplicar también que está en la ventana de Selección-Rellenar (o en la ventana de capa!!).
Y ya....
Etiquetas:
Coche nuevo. volador.cochazo. Buga.
22 sept 2008
Formatos.
El formato psd,(photoshop) es el que se queda en nuestro ordenador, ya que muestra como fuimos construyendo la imagen.
Para imprenta los formatos que van bien son Photoshop eps, o tif (lzw comprime sin perder calidad).
Para internet... archivo guardar para web.... serían gif, jpeg, y .png que es una mezcla de gif y jpeg. Si aplico sombras y degradados el adecuado sería jpeg.
Comprobación de foto
Hemos empezado con photoshop... tiempos convulsos para mi en personal... pero con buen horizonte. Empecemos:
Lo primero para trabajar bien con photoshop siempre es: comprobar la imagen! esto lo puedo hacer en Archivo- Abrir... abro la imagen y
en... Imagen-tamaño de imagen, me da la info de la foto....Como a su vez si presiono Alt en la barra de parte inferior izq de la imagen ... me muestra sus datos....Yyyy a su vez en Imagen- Modo, veo los "modos"de color.... me da la resolución en la que está(RGB en general)... y la profundidad de color ....8 bits, si em dan la imagen a 16 bitss paasarla a 8 bits.).Además a 8 bits y en RGB me reconoce todos los filtros...
72 Pixeles por pulgada va bien para internet... pero no para revista.
300 Pixeles por pulgada me dan bien para una revista de calidad.
Con 150 Pixeles pp me da bien para un periódico
Para comprobar el tamaño también puedo meterme en Imagen- Tamaño imagen.
También puedo con el cuentagotas y en Ventana-Información comprobar que los colores sean correctos y no me esté engañando el monitor.
Arreglar la foto desde Imagen- Ajustes(niveles, contrastes, color). este no siempre va bien.
Suscribirse a:
Entradas (Atom)