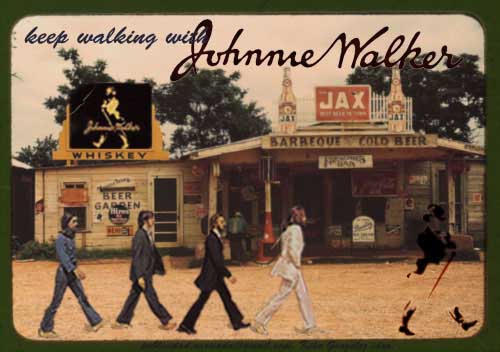Herramienta pincel corrector: Copia... coge pixeles de una zona buena para subsanar la mala! Los pixeles los cojo con ALT+ Click! en la zona buena y me los llevo a la mala simplemente clickeando en ella.
Herramienta Parche: Hace una selección como si fuera el lazo,(pero tiene que ser en una zona homogénea en cuanto a tonos de pixeles. Esta arriba tiene una opción de ORIGEN o DESTINO. Con origen elijo donde esta la mancha y luego busco una zona "limpia". Con destino elijo la zona "limpia" y voy hacia la mancha!
La herramienta de pincel ojos rojos me oscurece la parte seleccionada de los ojos..pero no distingue entre colores.
Tampón de clonar: me copia los pixeles que selecciono y me los reemplaza en la zona que elijo.
Con ALT+Click selecciono los pixeles y luego me los llevo a donde quiero haciendo otro click en la zona de destino.
Con la opción de alineado, (arriba), me mantiene la distancia de origen y destino... siempre la misma distancia.... en cambio sin alineado... siempre me copia la selección del origen(si quiero poner una hoja por distintos sitios de la imagen... lo mejor es escoger el tampón Sin alineado.
CONTIUARÁ...